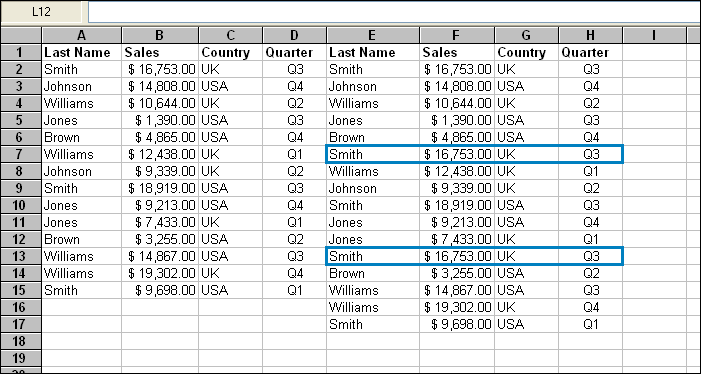SSuite Office Software
Providers of Safe and Trusted Software with Pure Visual Simplicity
Remove Rows with Duplicate Values in SSuite Accel spreadsheet
This example teaches you how to remove rows with duplicate values in SSuite Office's spreadsheets.
Step 1: How to find and delete rows with duplicates over multiple columns:
Just select column A1, insert an empty column, add the following formula into A2 for each of the column items e.g. =B2&C2&D2&E2. This formula simply concatenates all the items and makes it one unique string. Drag this formula down to the end of the list of values. You will now end up with what you see below.
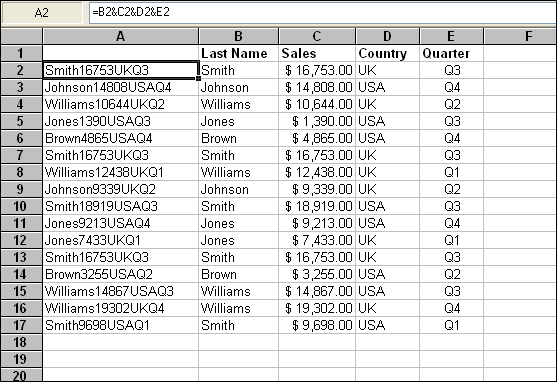
You may add any of the columns to the formula according to what you need to remove. You only need to do this if you need to remove rows with multiple items as keys.
As you can see, there are three duplicate values in the test table. They all have the same duplicate values accross all 4 columns.
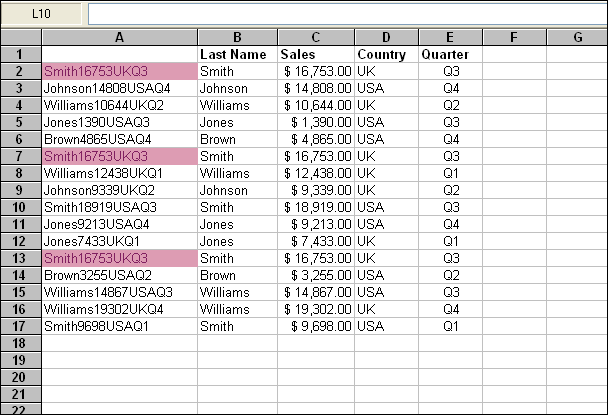
Step 2: Select A2 which is the first data item. Now click on the "Remove Rows with Duplicate Values" option inside the menu.
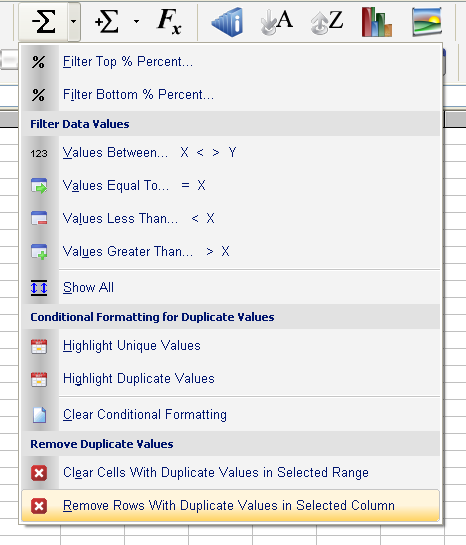
If you only need one column to find and remove duplicates in, just select the first data item in that column, and click on the "Remove Rows with Duplicate Items" option inside the menu. This will then delete all rows with duplicate values for that column.
Below you can see that the rows with duplicate values have been removed. The result - Accel removes all identical rows (blue) except for the first indentical row found in A2.