SSuite Office Software
Providers of Safe and Trusted Software with Pure Visual Simplicity
How to Find and Highlight Unique and Duplicate Items in SSuite Accel
This example teaches you how to find duplicate items in a selected range and highlight or clear them in Accel spreadsheet.
Step 1: Select your range of items{Text or Numbers}, for this example we will use both text and numbers.
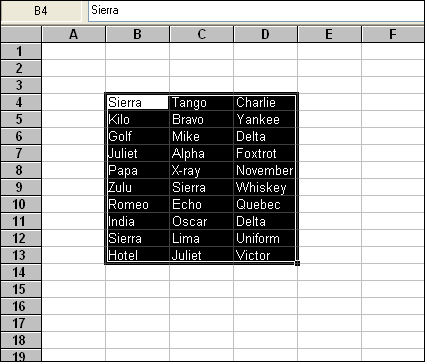
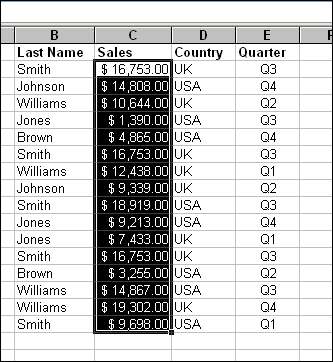
Step 2: On the dropdown button, select the "Highlight Duplicate Values" option.
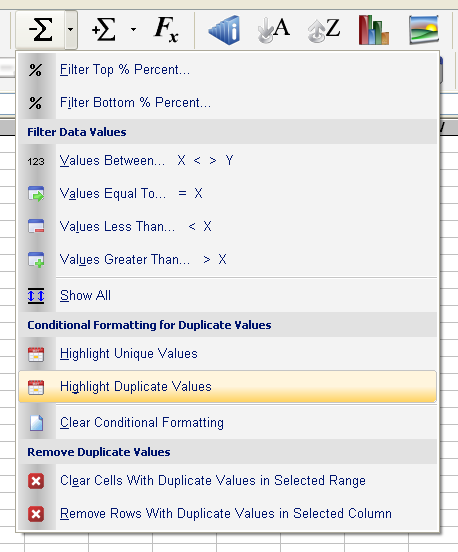
The Result will be the following: Text is highlighted in red and numbers in blue.
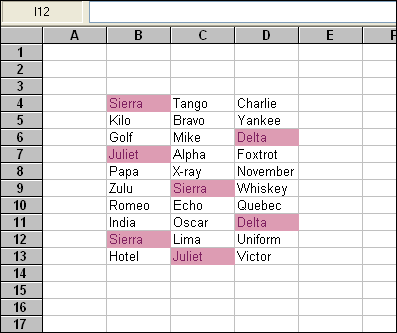
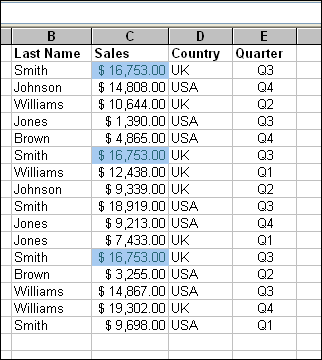
The Result for selecting "Highlight Unique Values" will be:
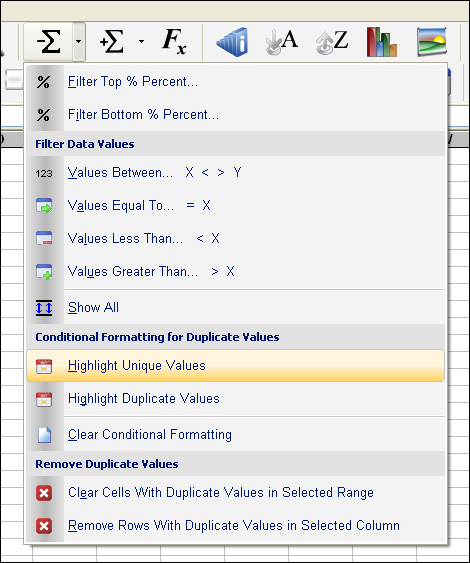
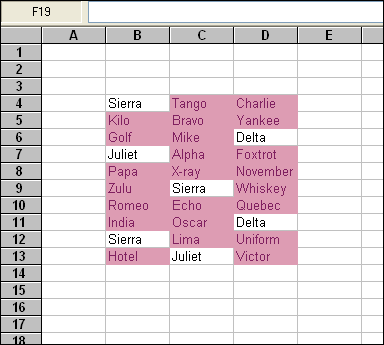
The result for selecting to clear the duplicate items in the text example:
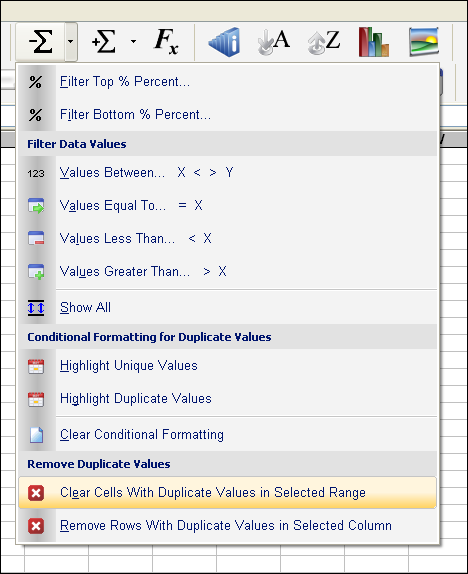
As you can see, only the originals are left, all the other duplicates have been removed from the selected list.
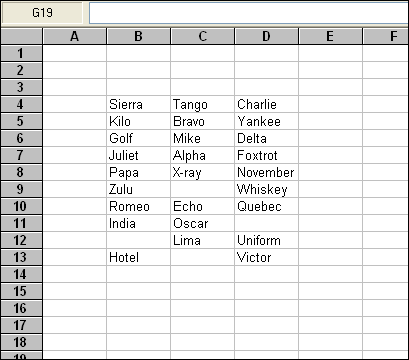
That is it for finding and highlighting unique and duplicate items in a selected range. This method can be used for both text and numbers.